1 Introduction to Quantitative Methods
1.1 Overview
In the lecture this week, we provide an introduction to the course and discuss where quantitative methods fit within the broader process of doing social science research. We will discuss the basic structure of quantitative data – units and variables – and describe three different measures of central tendency. We will also see how subsetting data can allow us to make statements about the differences and similarities between different groups in our data. The example we will use throughout the lecture will be about the characteristics of voters and non-voters in UK general elections.
In seminar this week, we will cover the following topics:
- Using R from the console
- Using R from script files
- Objects and assignment
- Vectors
- Functions
- Help files
- Data frames
- Subsetting
Before coming to the seminar
Before coming to class this week, you should download and install both R and Rstudio onto your personal computers. If you cannot, or do not want to, do that, you can use the UCL machines for all the homeworks and assessments on the course. You can install R and RStudio on your computer by downloading them from the following sources:
Download R from The Comprehensive R Archive Network (CRAN)
Download RStudio from RStudio.com
Please read chapter 1, “Thinking Clearly in a Data-Driven Age”, Bueno de Mesquita & Fowler (2021), Thinking Clearly with Data (essential)
Please read chapter 1, “Introduction”, in Quantitative Social Science: An Introduction (recommended)
1.2 Seminar
1.2.1 RStudio
Let’s get acquainted with R and Rstudio. When you start RStudio for the first time, you’ll see three panels:
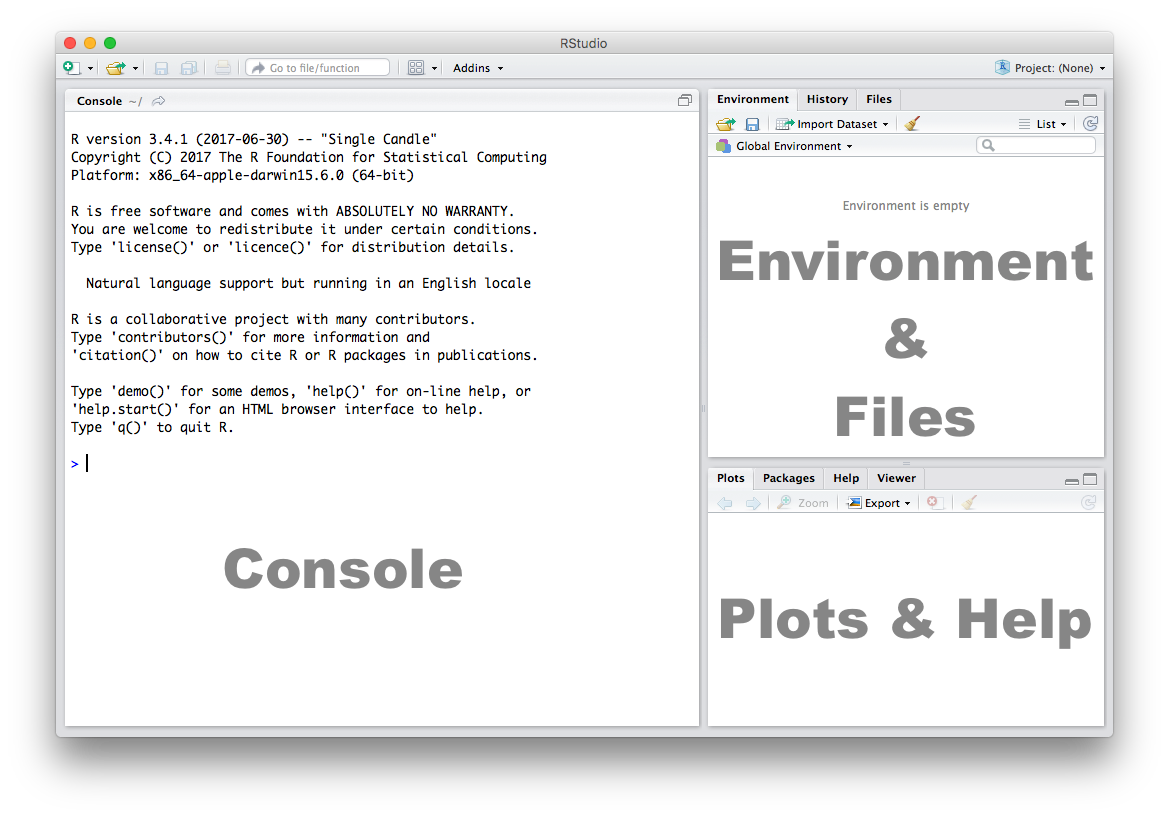
We will discuss what each of these does below.
1.2.2 Console
On the left is the console, which is the simplest way to interact with R. You can type some code at the console (click on the part where the cursor is > |) and when you press ENTER, R will run that code. Depending on what you type, you may see some output in the console or if you make a mistake, you may get a warning or an error message.
Let’s familiarize ourselves with the console by using R as a simple calculator:
## [1] 6Now that we know how to use the + sign for addition, let’s try some other mathematical operations such as subtraction (-), multiplication (*), and division (/).
## [1] 6## [1] 15## [1] 3.5| You can use the cursor or arrow keys on your keyboard to edit your code at the console: - Use the UP and DOWN keys to re-run something without typing it again - Use the LEFT and RIGHT keys to edit |
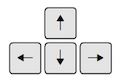 |
1.2.3 Scripts
The Console is great for simple tasks but if you’re working on a project you would mostly likely want to save your work in some sort of a document or a file. Scripts in R are just plain text files that contain R code. You can edit a script just like you would edit a file in any word processing or note-taking application.
We recommend that you ALWAYS work from a script file in these classes.
Create a new script using the menu or the toolbar button as shown below.
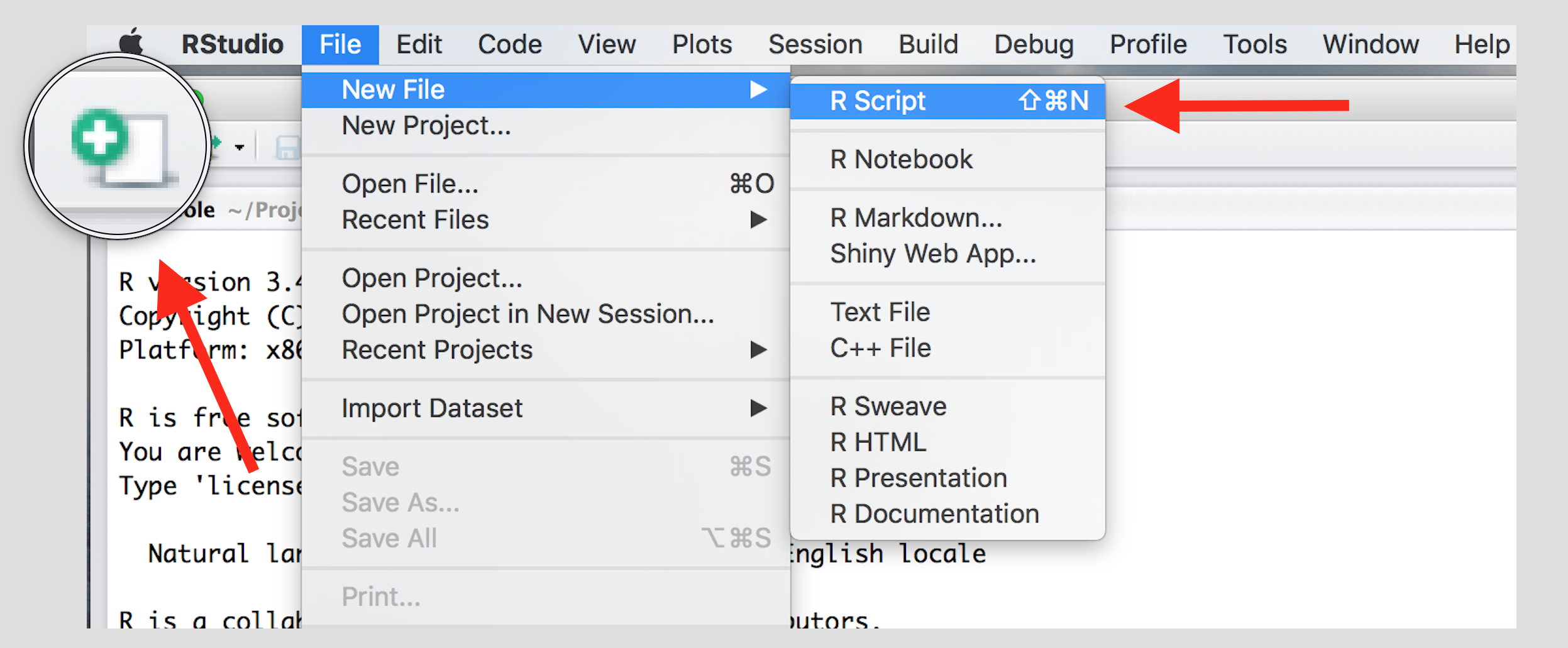
Once you’ve created a script, it is generally a good idea to give it a meaningful name and save it immediately. For our first session save your script as seminar1.R
| Familiarize yourself with the script window in RStudio, and especially the two buttons labeled Run and Source | 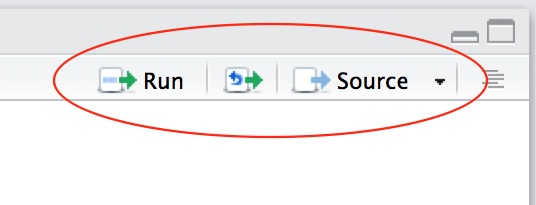 |
There are a few different ways to run your code from a script.
| One line at a time | Place the cursor on the line you want to run and hit CTRL-ENTER or use the Run button |
| Multiple lines | Select the lines you want to run and hit CTRL-ENTER or use the Run button |
| Entire script | Use the Source button |
1.2.4 Objects and assignment
The basic structures that R works with are called “objects”. Creating an object is simply a way of storing information in R, and we can give any object any name we like. Once we have created an object, we can use it in many other tasks later on.
Let’s begin by creating an object which stores the result of a simple addition. We use the assignment operator <- for creating or updating objects. If we wanted to save the result of adding 10 + 4, we would do the following:
The line above creates a new object called my_result in our environment and saves the result of the 10 + 4 in it. To see what’s in my_result, just type it at the console:
## [1] 14Note that all object names are case-sensitive, so if you try entering My_Result at the console, you get:
## Error: object 'My_Result' not foundThe most useful thing about objects is that once they have been created, you can use them to perform subsequent calculations. For instance:
## [1] 28You can even perform a calculation on an object and assign the result to a new object:
## [1] 28The possibilities are endless.
Now that we have created two objects, take a look at the Environment pane in RStudio and you’ll see both my_result and my_new_result there.
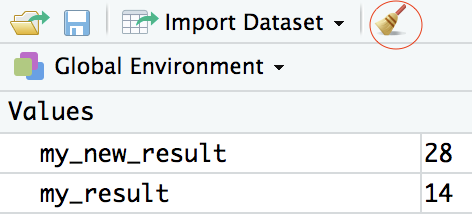
To delete all objects from the environment, you can use the broom button as shown in the picture above.
We called our object my_result but we can call it anything as long as we follow a few simple rules. Object names can contain upper or lower case letters (A-Z, a-z), numbers (0-9), underscores (_) or a dot (.) but all object names must start with a letter. Choose names that are descriptive and easy to type.
| Good Object Names | Bad Object Names |
|---|---|
| result | a |
| my_result | x1 |
| my.result | this.name.is.just.too.long |
| my_new_result | thing |
1.2.5 Vectors
Both my_result and my_new_result are objects that contain single numbers. Frequently, we will want to work with long lists of numbers which are related to each other in some regard. The key building blocks we need for doing this are vectors. A vector is simply a set of information (normally numbers, but often also character strings or logical elements) contained together in a specific order.
One way to create a vector within R is to use the c() function, which “concatenates” many values together. For instance, we could concatenate the following numbers:
## [1] 0 1 1 2 3 5 8 13 21 34The order in which the numbers in the vector are stored is important, and we can access individual elements of a vector by using square brackets, which look like this: [ ]. For instance, if we wish to access the 3rd element of the vector we just created, we can do the following
## [1] 1This is a basic example of subsetting a vector so that we can access the part of it we would like to use. We can also use one vector to subset another, so that, for example, my_first_vector[c(1,3,5)] will return to us the first, third and fifth elements of our vector:
## [1] 0 1 3Although this may seem somewhat useless right now, you will find that you spend a lot of time subsetting vectors over the next ten weeks.
1.2.6 Functions
Functions are a set of instructions that carry out a specific task. Functions often require some input and generate some output. For example, instead of using the + operator for addition, we can use the sum function to add two or more numbers. Let’s try adding up all the elements in the vector that we created above.
## [1] 88Here we are providing our vector as the input to the sum() function and 88 is the output. You can check this manually if you like, or you can just trust that R is able to calculate the sum of those numbers.
A function always requires the use of parenthesis or round brackets (). Inputs to the function are called arguments and go inside the brackets. The output of a function is displayed on the screen but we can also have the option of saving the result of the output. For instance:
## [1] 88Here, vec_sum is also an object! So we have performed a calculation (sum()) on some data (my_first_vector), and stored the result (vec_sum).
Try applying some other functions to the vector we have created. For instance, you could try mean(), median(), max(), and min(). Are the results what you expect them to be? Note that function names in R are case sensitive! That means that while mean(my_first_vector) will calculate the mean of your vector, Mean(my_first_vector) will produce an error.
1.2.7 Help
In the bottom-right of the console, you will see the panel which has tabs names Plots, Packages, Help, and Viewer. Most of these are not needed now, but let’s get to know the Help panel a little.
Any function that you use in R will have an associated help file. For example, if we wanted to know how to use the sum() function, we could type help(sum) and look at the online documentation.
The question mark ? can also be used as a shortcut to access online help.
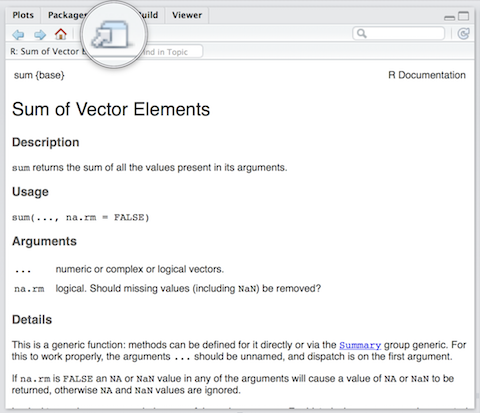
Use the toolbar button shown in the picture above to expand and display the help in a new window.
Help pages for functions in R follow a consistent layout and generally include these sections:
| Description | A brief description of the function |
| Usage | The complete syntax or grammar including all arguments (inputs) |
| Arguments | Explanation of each argument |
| Details | Any relevant details about the function and its arguments |
| Value | The output value of the function |
| Examples | Example of how to use the function |
1.2.8 data.frames
A data.frame is an object that holds data in a tabular format similar to how a spreadsheet works, where each column represents a variables and each row represents a unit.
Although you can create a data.frame manually, in most cases you will load a dataset from a file which will be represented in R as a data.frame. For now however, we will simply use a dataset that comes pre-installed with R.
Let’s take a look at a macroeconomic dataset called longley. To do so, run the following code in your R script:
The longley dataset is provided as a data frame of 7 variables and 16 observations.
The help screen describes each of the 7 variables. Now let’s see what’s in the longley dataset.
## GNP.deflator GNP Unemployed Armed.Forces Population Year Employed
## 1947 83.0 234.289 235.6 159.0 107.608 1947 60.323
## 1948 88.5 259.426 232.5 145.6 108.632 1948 61.122
## 1949 88.2 258.054 368.2 161.6 109.773 1949 60.171
## 1950 89.5 284.599 335.1 165.0 110.929 1950 61.187
## 1951 96.2 328.975 209.9 309.9 112.075 1951 63.221
## 1952 98.1 346.999 193.2 359.4 113.270 1952 63.639
## 1953 99.0 365.385 187.0 354.7 115.094 1953 64.989
## 1954 100.0 363.112 357.8 335.0 116.219 1954 63.761
## 1955 101.2 397.469 290.4 304.8 117.388 1955 66.019
## 1956 104.6 419.180 282.2 285.7 118.734 1956 67.857
## 1957 108.4 442.769 293.6 279.8 120.445 1957 68.169
## 1958 110.8 444.546 468.1 263.7 121.950 1958 66.513
## 1959 112.6 482.704 381.3 255.2 123.366 1959 68.655
## 1960 114.2 502.601 393.1 251.4 125.368 1960 69.564
## 1961 115.7 518.173 480.6 257.2 127.852 1961 69.331
## 1962 116.9 554.894 400.7 282.7 130.081 1962 70.551We can also look at the longley dataset graphically using the View function which displays the data frame like a spreadsheet.
1.2.9 Subsetting
For any data.frame we are analysing, we will often want to subset the data. That is, we will often wish to select only certain rows or certain columns from the data.
The $ sign
The simplest way to access an individual column of a data.frame is to use the dollar sign $. For example, let’s see how to access the Year column:
## [1] 1947 1948 1949 1950 1951 1952 1953 1954 1955 1956 1957 1958 1959 1960 1961
## [16] 1962What is this? It is a vector! That is, it is a set of information joined together in an order. We can therefore access specific elements of our vector here just as we did with the example above. For example:
## [1] 1953The seventh element of the longley$Year vector is 1953.
Try using the dollar sign to access the GNP variable. What are the first, second, and tenth elements?
square brackets [,]
We saw earlier that we can subset a vector by using square brackets: [ ]. When dealing with data.frames, we often want to access certain observations (rows) or certain columns (variables) or a combination of the two without looking at the entire dataset all at once. We can also use square brackets ([,]) to subset data frames.
In square brackets we put a row and a column coordinate separated by a comma. The row coordinate goes first and the column coordinate second. So longley[10, 3] returns the 10th row and third column of the data frame. If we leave the column coordinate empty this means we would like all columns. So, longley[10,] returns the 10th row of the dataset. If we leave the row coordinate empty, R returns the entire column. longley[,3] returns the third column of the dataset.
## [1] 282.2## GNP.deflator GNP Unemployed Armed.Forces Population Year Employed
## 1956 104.6 419.18 282.2 285.7 118.734 1956 67.857## [1] 235.6 232.5 368.2 335.1 209.9 193.2 187.0 357.8 290.4 282.2 293.6 468.1
## [13] 381.3 393.1 480.6 400.7We can look at the first five rows of a dataset to get a better understanding of it with the colon in brackets like so: longley[1:5,]. We could display the second and fifth columns of the dataset by using the c() function in brackets like so: longley[, c(2,5)].
Display all columns of the longley dataset and show rows 10 to 15. Next display all columns of the dataset but only for rows 4 and 7.
Reveal answer
## GNP.deflator GNP Unemployed Armed.Forces Population Year Employed
## 1956 104.6 419.180 282.2 285.7 118.734 1956 67.857
## 1957 108.4 442.769 293.6 279.8 120.445 1957 68.169
## 1958 110.8 444.546 468.1 263.7 121.950 1958 66.513
## 1959 112.6 482.704 381.3 255.2 123.366 1959 68.655
## 1960 114.2 502.601 393.1 251.4 125.368 1960 69.564
## 1961 115.7 518.173 480.6 257.2 127.852 1961 69.331## GNP.deflator GNP Unemployed Armed.Forces Population Year Employed
## 1950 89.5 284.599 335.1 165.0 110.929 1950 61.187
## 1953 99.0 365.385 187.0 354.7 115.094 1953 64.989Logical Operators
We can also subset by using logical values and logical operators. R has two special representations for logical values: TRUE and FALSE. R also has many logical operators, such as greater than (>), less than (<), or equal to (==).
When we apply a logical operator to an object, the value returned should be a logical value. For instance:
## [1] TRUE## [1] FALSEHere, when we ask R whether 2 is greater than 1, R returns the logical value TRUE. When we ask if 2 is less than 1, R returns the logical value FALSE.
For the purposes of subsetting, logical operations are useful because they can be used to specify which elements of a vector or data.frame we would like returned. For instace, say we would like to use only longley data from 1955 onwards. To subset the data to these observations, we can do the following:
## GNP.deflator GNP Unemployed Armed.Forces Population Year Employed
## 1955 101.2 397.469 290.4 304.8 117.388 1955 66.019
## 1956 104.6 419.180 282.2 285.7 118.734 1956 67.857
## 1957 108.4 442.769 293.6 279.8 120.445 1957 68.169
## 1958 110.8 444.546 468.1 263.7 121.950 1958 66.513
## 1959 112.6 482.704 381.3 255.2 123.366 1959 68.655
## 1960 114.2 502.601 393.1 251.4 125.368 1960 69.564
## 1961 115.7 518.173 480.6 257.2 127.852 1961 69.331
## 1962 116.9 554.894 400.7 282.7 130.081 1962 70.551What is happening here? It is worth going through this code slowly:
- We are using the
$sign to extract the variableYearfrom the data.framelongley - We are asking R to tell us which observations of that variable are greater than 1954
- We are subsetting the data.frame longley using the
[,]to only the observations that match that condition
We can see a little more detail if we just evaluate the code that is within the square parenthesis:
## [1] FALSE FALSE FALSE FALSE FALSE FALSE FALSE FALSE TRUE TRUE TRUE TRUE
## [13] TRUE TRUE TRUE TRUEAs you can see, R is returning a value of TRUE for the observations where Year is greater than 1954, and it is returning FALSE otherwise. It is this “logical” vector that is being used within the square brackets to subset the data.frame.
Now you can try! Use a logical operator to subset the longley data to only those observations where the population is smaller than 115.
Reveal answer
## GNP.deflator GNP Unemployed Armed.Forces Population Year Employed
## 1947 83.0 234.289 235.6 159.0 107.608 1947 60.323
## 1948 88.5 259.426 232.5 145.6 108.632 1948 61.122
## 1949 88.2 258.054 368.2 161.6 109.773 1949 60.171
## 1950 89.5 284.599 335.1 165.0 110.929 1950 61.187
## 1951 96.2 328.975 209.9 309.9 112.075 1951 63.221
## 1952 98.1 346.999 193.2 359.4 113.270 1952 63.6391.2.10 Putting it all together
Now that we have learned about functions, subsetting, and object assignment, we can combine these three things. Let’s try comparing the mean GNP levels in the US before and after 1955. Try using the tools you have learned above to do this before looking at the answer below.
Reveal answer
mean_gnp_pre_55 <- mean(longley[longley$Year < 1955,]$GNP)
mean_gnp_post_55 <- mean(longley[longley$Year >= 1955,]$GNP)
mean_gnp_pre_55
mean_gnp_post_55## [1] 305.1049
## [1] 470.292What is happening in this code? For the first line of the results above, we can describe each step as follows:
longley$Year < 1955selects the rows oflongleyfor which the variableYearis smaller than 1955$GNPselects theGNPvariablemean()calculates the mean of that variablemean_gnp_pre_55 <-assigns the result of that calculation to the objectmean_gnp_pre_55
We are then simply repeating the same steps for a different subset of data on the second line, where longley$Year >= 1955 selects the rows where Year is greater than or equal to 1955.
If you get this far before the end of class, well done, and now take a look at the homework exercises.
1.3 Homework
1.3.1 Preliminaries
Create a folder with the name
PUBL0055on your computer. Store all your work for this course in this folder for the rest of the term.Create a new file called
assignment1.Rin yourPUBL0055folder and write all the solutions for this homework in it.In the script that you have created, calculate the square root of
1369using thesqrt()function.
- Square the number
13using the^operator.
- What is the result of summing all numbers from
1to100? Rather than typing all the numbers out, try using1:100, which will give you the sequence of integers between 0 and 100.
1.3.2 Working with data
As we have not yet covered how to load new data into R, this week’s homework will make use of another dataset that comes preloaded with R. Start by loading this data into your environment:
The USArrests data contains statistics on various violent crimes in each of the 50 US states in 1973.
Answer the following questions:
- What are the variables contained in this data?
Solution
There are a number of ways of finding out this information. You could use the
help()function, which would provide you with a full description of the data. Or you could usehead()to see the first 6 rows of the data, orView()to open the data in a spreadsheet-style browser window. Let’s usehead()for now:
## Murder Assault UrbanPop Rape
## Alabama 13.2 236 58 21.2
## Alaska 10.0 263 48 44.5
## Arizona 8.1 294 80 31.0
## Arkansas 8.8 190 50 19.5
## California 9.0 276 91 40.6
## Colorado 7.9 204 78 38.7The data contains four variables: the number of murders, assaults and rapes per 100,000 state residents, and the percentage of the urban population in each state. (Details on the scales of these variables can be found in the accompanying help file.)
- Calculate the mean and median of each of the variables included in the data. Assign each of the results of these calculations to objects with sensible names.
Solution
mean_murders <- mean(USArrests$Murder)
median_murders <- median(USArrests$Murder)
mean_assault <- mean(USArrests$Assault)
median_assault <- median(USArrests$Assault)
mean_urban <- mean(USArrests$UrbanPop)
median_urban <- median(USArrests$UrbanPop)
mean_rape <- mean(USArrests$Rape)
median_rape <- median(USArrests$Rape)- Is there a difference in the assualt rate for urban and rural states? Define an urban state as one for which the urban population is greater than or equal to the median across all states. Define a rural state as one for which the urban population is less than the median. Use the coding techniques covered in class to answer this question. Once you have calculated the relevant numbers, write a sentence communicating your findings in substantive terms.
Solution
This question requires you to subset the data to those states with high and low urban populations, where high is states above the median urban population and low is states below the median urban population.
mean_assault_high_urban <- mean(USArrests[USArrests$UrbanPop >= median_urban,]$Assault)
mean_assault_low_urban <- mean(USArrests[USArrests$UrbanPop < median_urban,]$Assault)This code is very similar to the code we covered at the end of the seminar. We use a logical operator (
>=) to subset the data according to whether theUrbanPopvariable is greater than or equal tomedian_urban. We then calculate the mean assault rate. We then do the same for states with an urban population below the median.
In substantive terms, these results suggest that, on average, states with high urban populations have a higher per capita assault rate than states with low urban populations. Specifically, the average assault rate for high urban states is 187 per 100,000, and it is only 150 per 100,000 for low urban states.